How to Shut Off Windows Update in Windows 10
In this guide, we'll talk about not being able to shut down your Windows 10 computer.
Windows 10 Shutdown Issues
- Windows Update
- Fast startup
- Windows System Files
- Unwanted running applications since startup
- Other issues that need recovery
- The taskbar isn't working (Click here to find the solution for this one)
And we are here to give a solution for each of them.
How to Fix 'Windows 10 Won't Shut Down'
Before following any of these, make sure you're really stuck, because sometimes there may be some system processes working to install updates, for example, or making some changes – before shutting down.
So, the first time this occurs, please be a little patient and leave it up to 3 hours. If it exceeds this time limit and this isn't the first time your update got stuck, try the following steps:
Method I: Force Shut Down:
Before you get the problem fixed for the long run, you may need to force your computer to shut down: here is how you can do that.
- Press and hold your power buttonuntil the computer is shut.

- Remove any source of power (Battery / Power cable / unplug the power cords) for 5-10 minutes.
- Start your computer and try to shut it down normally.
Method II: Make sure you have the latest Windows 10 version
Having the latest Windows 10 version is always a good idea. Microsoft is always sending new updates and fixes for the common issues through it, so we can always begin our problem solving by checking for updates. If you want to know more about what new features and changes are in the latest update, check out this detailed guide.
To check if there are any updates you can do, follow these steps:
- OpenSettingsfrom your start menu.

- Click onUpdates & Security.

- Click on theCheck for updatesbutton, your computer will then check for, download and install any updates found.

If you updated your Windows now, check if your computer shuts down, and if the problem persists, continue to the next method.
If your update is getting stuck or not working either check out this in-depth article or do the thing that most people reported that solved their problem – use the troubleshooter:
Method III: Disable fast startup
Fast startup is a hybrid type of startup that makes your computer not fully shut down when you do it, so it can start up again quickly. This mode can cause many issues including our shutdown problem. Follow these steps to disable it:
Method IV: Repair Windows System Files
In case there is a problem with some system files, this step will fix all system errors (it will take some time):
Method V: Try closing the computer using Command Prompt
One of the best things about CMD (command prompt) is that you can directly request a forced shut down which stops any running applications. Here are the steps:
- Launch CMD as administrator with the same steps in Method IV.
- Afterward, type the following command then press enter:shutdown /pand then press Enter.
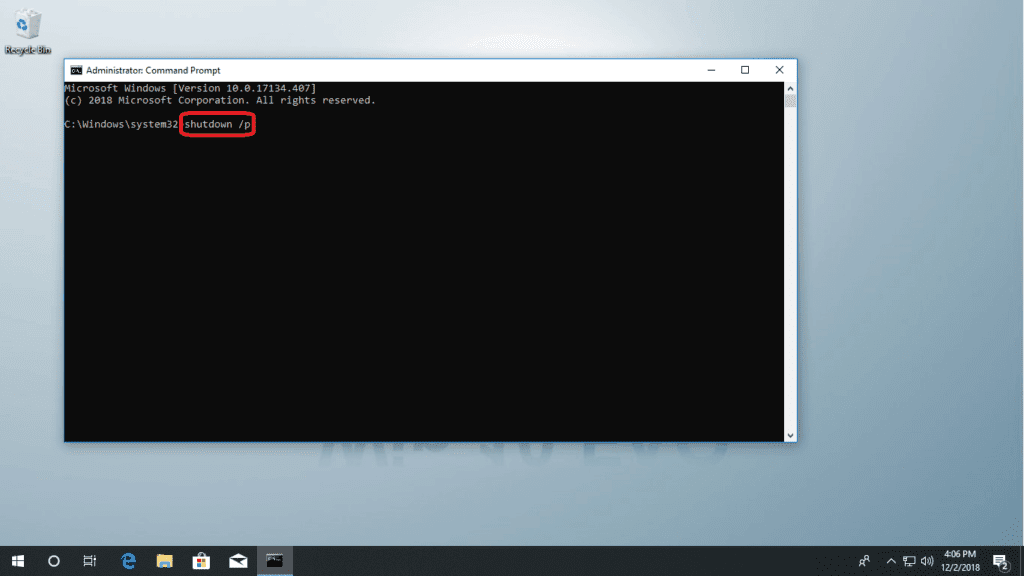
- You computer should now shut down immediately without installing or processing any updates.
Method VI: Stop Windows Delivery Update Optimization
Windows 10 is always downloading updates, that's why Microsoft came up with this service so that if there are several Windows 10 machines on the same network, computers can exchange the update files instead of downloading them on each computer. Because of this, if a computer on the network is getting any updates from yours, shut down won't occur until the files transfer finishes. The good news is that you can turn off this feature, here's how:
Method VII: Let's do a System Restore
This will bring back your computer to a previous state, this may help avoid any error that happened during shutting down or running Windows update:
Method VIII: Control which apps can start automatically
There are apps and processes that can't be easily shut when you want to turn off your computer: this may be the reason for your shutdown problems. Furthermore, most probably these are apps that already running automatically with Windows Startup without asking for your permission. So here we can control them and disable every app that you don't really need on startup. This will also increase your startup speed as well as its shut down speed. Let's do it:
Method IX: Assign the power button to shut down
Many people overlook this seemingly basic aspect of keeping your Windows 10 PC in line with how you're used to using it. This fix will show you just how to set the power button as a shut-down switch on your Windows 10 and Windows 11 PCs alike. Note that on some builds, the power button might be assigned as a sleep button by default.
That's why it's important to also keep this possibility in mind when looking for a Windows 10 won't shut fix. To get started, head on over to the "Choose what the power button does" section that we've talked about earlier as portrayed in Method III section of the article. From there, go to the "When I press the power button" option and select "shut down." If you're running the OS on a laptop, you'll have to configure this behavior both on battery and when plugged in.
Moving on, you'll want to click on "Save changes" once you're done configuring the necessary parameters. If you press the power button now, you should be able to see it go through the shut down process as normal. If not, then you should check out these other methods in our tutorial and give them a try.
Method X: Replace the power button
If there's nothing more to try out, and pushing the power button still doesn't work whilst other methods do, then the solution might be one that involves you tinkling with the hardware itself. Yes, you might have to replace the power button. Doing so is a tedious job and we recommend you let professionals handle it, especially because it can differ from laptop to laptop and from desktop to desktop.
Somewhat related to this topic, you can read our complete guide that focuses on how to disable the startup programs by clicking on the image below:
Hopefully, one of these methods above was able to help fix your "Windows 10 won't shut down" problem.
Do you know any other methods that work? Share them with us below in the comments!
How to Shut Off Windows Update in Windows 10
Source: https://win10faq.com/windows-10-wont-shut-fix/