How to Activate God Mode in Windows 10
How to enable God Mode in Windows 11 or 10

You don't need to be a deity to enable God Mode in Windows 11 or Windows 10. This secret feature collects over 200 administrative tools and settings in one handy folder, to save you having to search for them individually.
God Mode was introduced in Windows Vista and most of the options it includes are located in the various sections of the Control Panel. Although Microsoft has now moved much of the Control Panel's configuration functionality to the Settings app in Windows, enabling God Mode still offers lots of useful options.
These cover such everyday tasks as adding and removing programs and user accounts, creating and formatting disk partitions, creating System Restore points, tweaking your power settings, customizing Windows' appearance, fixing common PC problems, and much more.
- The best Windows laptops currently available
- How to turn on Windows 10 Dark Mode automatically
- How to force quit in Windows
Indeed, despite Microsoft's longstanding threat to remove the Control Panel from Windows, it's still available in Windows 11. This means that God Mode still works in Windows 11 too, in the same way as in previous versions of Windows.
In our guide below, we'll explain how to activate God Mode in Windows 11 and 10, and how to use it once enabled. There's no risk to turning on this hidden feature, other than also making it easier for other people to tweak your settings. So, if you've ever wanted to play god on your PC, here's how to go about it. Note that while we've used screenshots from Windows 11, these steps should work equally well on Windows 10 too.
How to enable God Mode in Windows: Activate God Mode
1. Right-click a blank area of your Windows desktop and move your mouse pointer down to New in the context menu. Choose Folder in the side menu that opens.
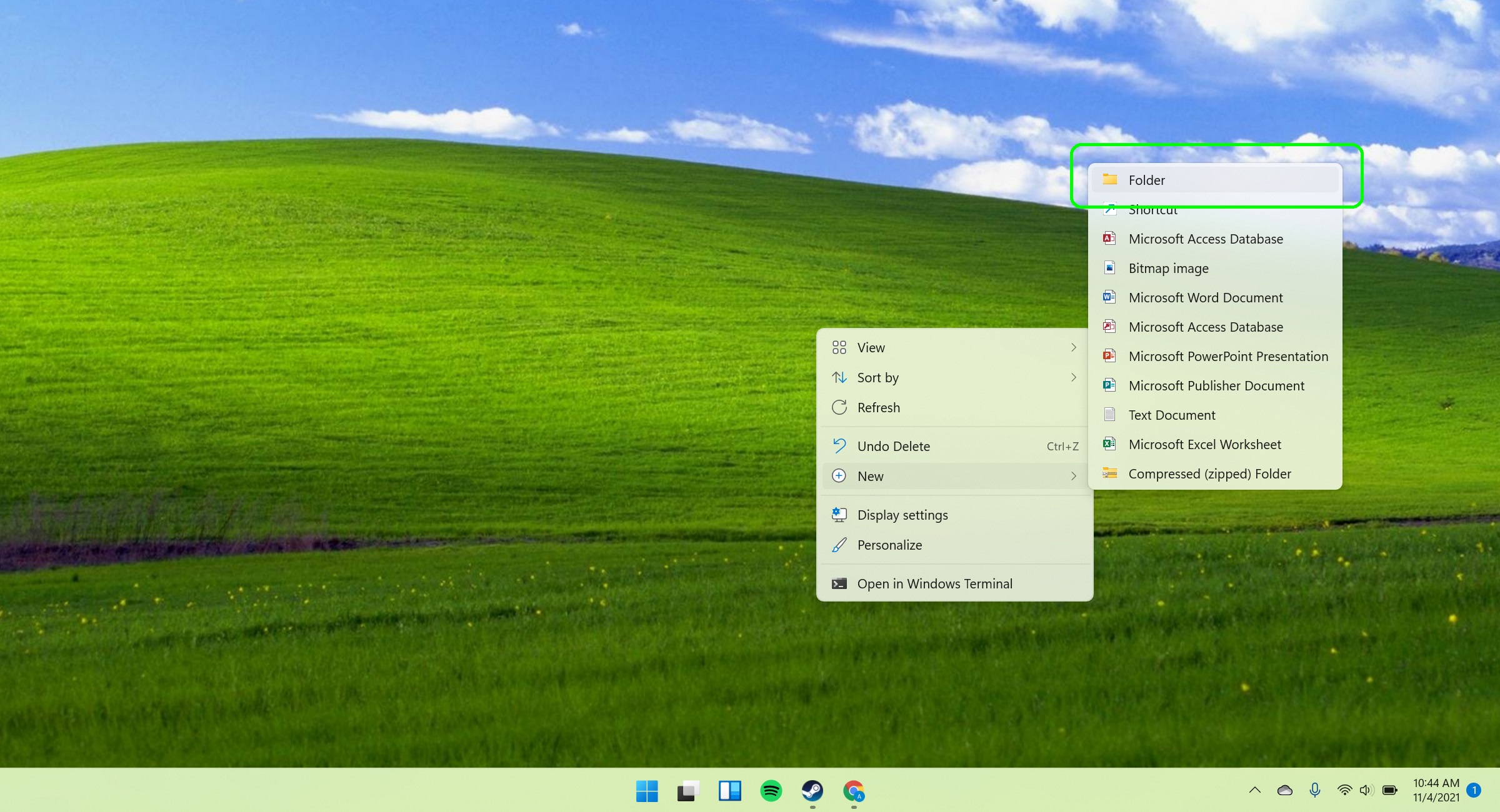
2. Select the new folder on your desktop and either press the F2 key on your keyboard or right-click the folder and choose Rename. Give the folder the following name by copying and pasting the text below:
GodMode.{ED7BA470-8E54-465E-825C-99712043E01C}
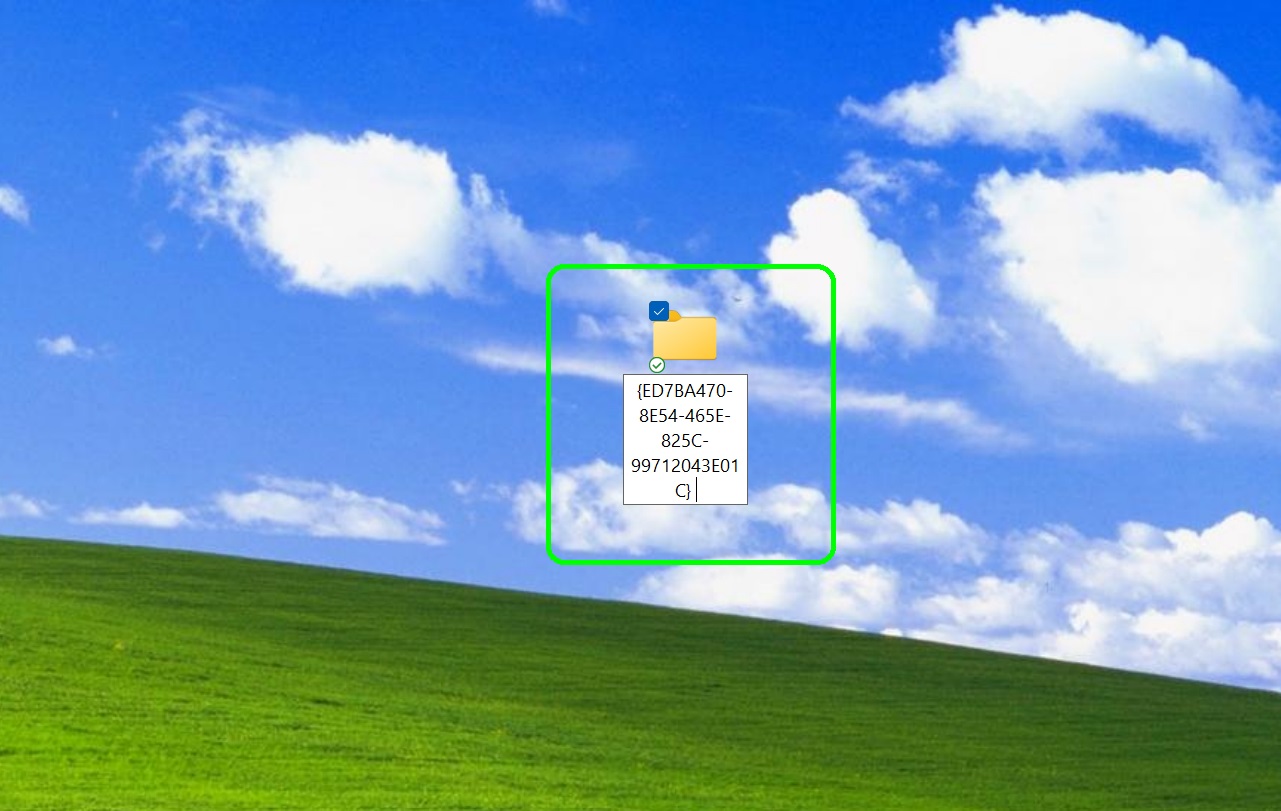
3. Press Enter on your keyboard or click away from the folder to confirm its new name. The folder's icon may change to a Control Panel icon, as shown below, though sometimes it reverts to the default folder icon. Double-click this to enter God Mode.
Alternatively, right-click the icon and choose Open. This will also let you pin God Mode to the "Quick access" menu in File Explorer.
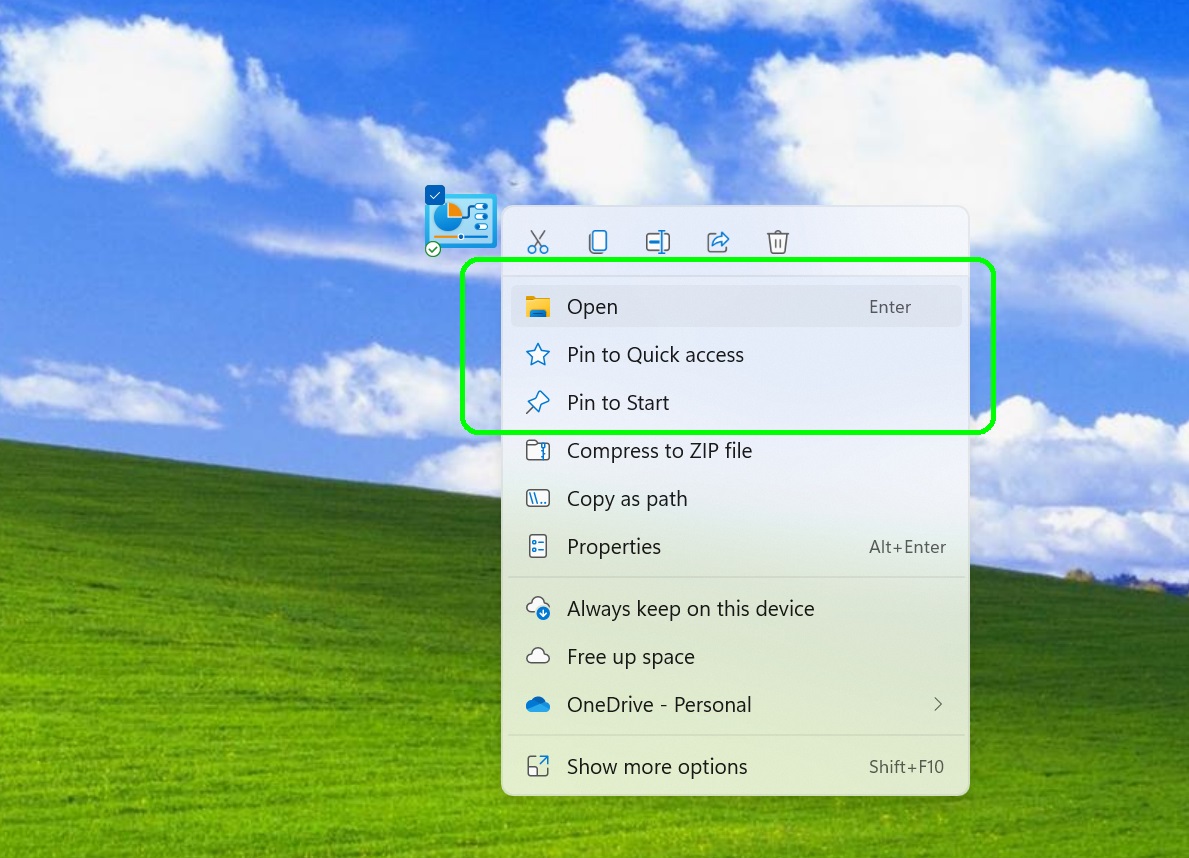
How to enable God Mode in Windows: Using God Mode
1. When the God Mode folder opens, you'll be presented with a list of more than 200 Windows tools and settings, organized into categories and sorted alphabetically within them.
Double-click an entry to access that tool or setting, or right-click it and choose Open.

2. For even easier access to a specific Windows tool or setting, right-click its entry and choose "Create shortcut."
Windows will warn you that you can't create a shortcut in the God Mode folder, so choose Yes to place the shortcut on your desktop instead.
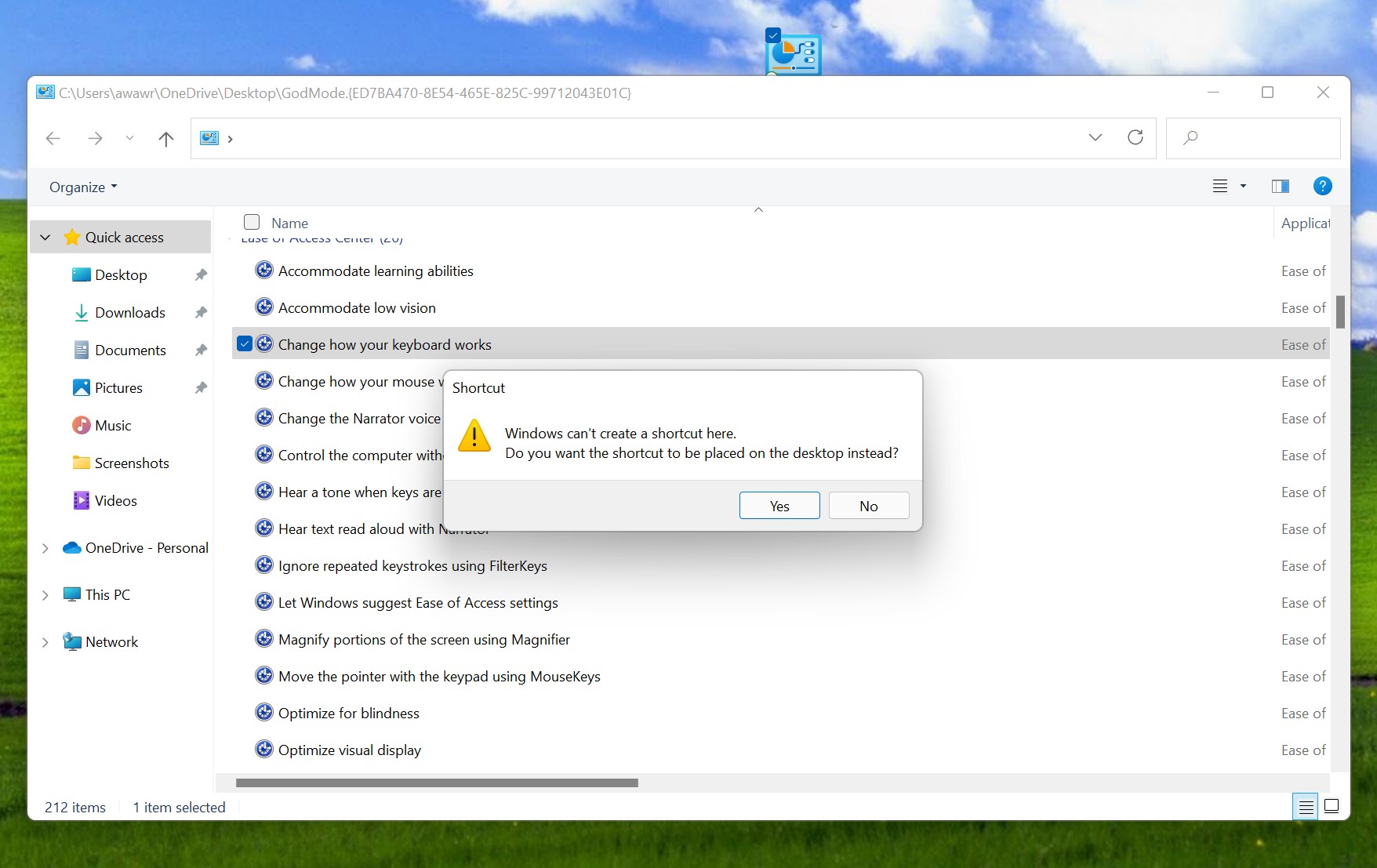
3. If you find God Mode's category structure difficult to navigate, you can display all its options in one alphabetical list instead. Right-click a blank area of the folder and choose "Group by," then Name.

4. Similarly, you can display God Mode's settings as easily clickable icons rather than text entries in a long list. Right-click a blank area and choose View, then select either "Medium icons" or "Large icons."
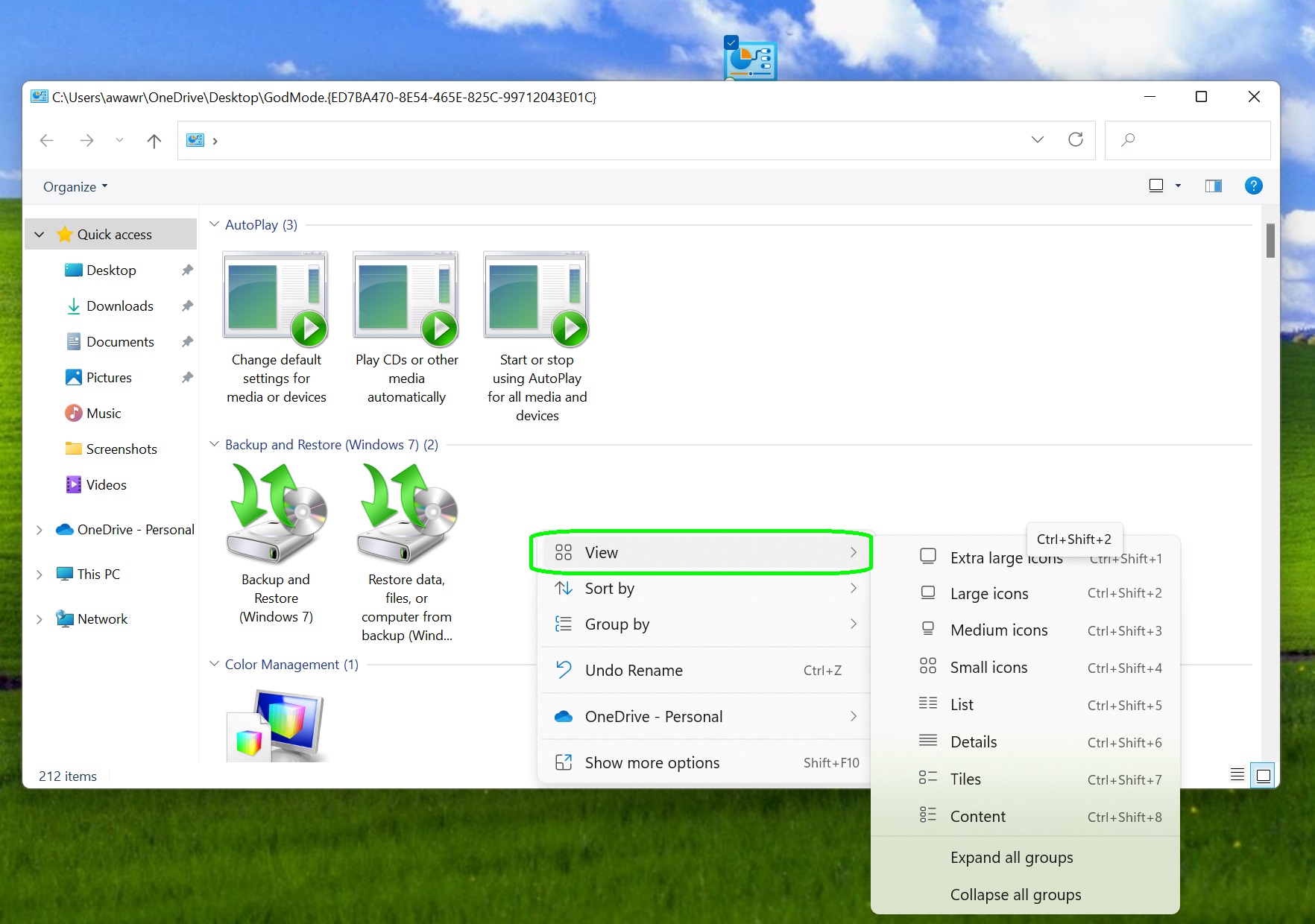
5. If you decide that you don't want God Mode anymore, in case other people use it to tweak Windows settings without your permission, simply right-click the folder on your desktop and choose Delete.
You'll still be able to access God Mode's various options individually through the Control Panel in Windows.

More Windows tips
- How to create a Kill Switch in Windows | How to keep your PC awake without touching it | How to hide desktop icons in Windows 10 | How to use System Restore in Windows 10 | How to batch rename multiple files in Windows 10 | How to change Command Prompt color in Windows | How to watch Star Wars in ASCII on Windows 10 | How to use Enhanced Search Mode in Windows 10 | How to change your Windows username

Robert Irvine is How-To Editor at Tom's Guide. He has been writing tutorials about software, hardware, websites and other tech topics since the days of dial-up modems, and was previously the editor of Web User magazine. Robert enjoys cooking, and makes a mean sausage casserole, but is definitely not the celebrity chef of the same name.
How to Activate God Mode in Windows 10
Source: https://www.tomsguide.com/how-to/how-to-enable-god-mode-in-windows